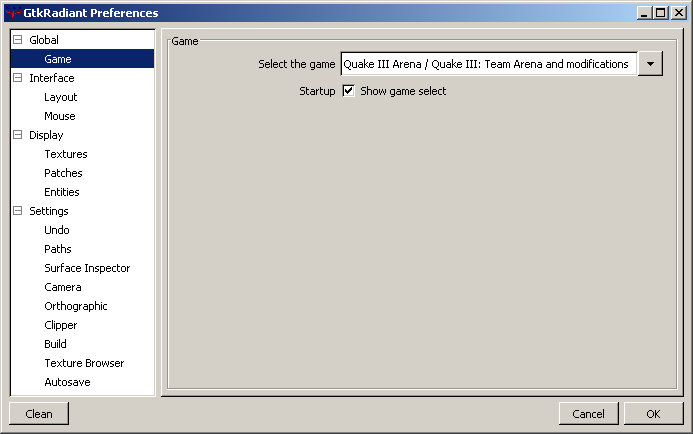Layout
- Layout - Choose from four layout styles.
-
 Split Window View - This is the QeRadiant default view. The
Camera, XY Map, Z-axis Scale, Texture, and Console windows are constantly
displayed. While the arrangement of the windows cannot be changed, their size
is adjustable by pulling the window border splitters. The Entity and Group
windows share a common pop-up window. This arrangement is one that may work
particularly well for mappers using smaller monitors and slower computers.
Split Window View - This is the QeRadiant default view. The
Camera, XY Map, Z-axis Scale, Texture, and Console windows are constantly
displayed. While the arrangement of the windows cannot be changed, their size
is adjustable by pulling the window border splitters. The Entity and Group
windows share a common pop-up window. This arrangement is one that may work
particularly well for mappers using smaller monitors and slower computers.
-
 Floating Window View - This is the view used by id designers.
The position, arrangement, and size of the windows are all adjustable. The
windows initially come up on top of one another (a known bug), but once
positioned, this view offers the greatest flexibility. The Camera, XY Map,
Z-axis Scale, and a shared Entity/Texture/Console/Group window are all
displayed simultaneously. Changing the size of one window does not
automatically affect the others (it can lay atop the others). Additional map
layout views can be cycled from menu commands or bound keys. This view only
works well if you have a 20+-inch monitor.
Floating Window View - This is the view used by id designers.
The position, arrangement, and size of the windows are all adjustable. The
windows initially come up on top of one another (a known bug), but once
positioned, this view offers the greatest flexibility. The Camera, XY Map,
Z-axis Scale, and a shared Entity/Texture/Console/Group window are all
displayed simultaneously. Changing the size of one window does not
automatically affect the others (it can lay atop the others). Additional map
layout views can be cycled from menu commands or bound keys. This view only
works well if you have a 20+-inch monitor.
Make it Big! In floating windows mode (ONLY), you can double-click on any window’s Title Bar to enlarge the contents of the window to fill the screen. Double clicking on it again reduces it back to normal size.
-
 Quad View - The display window is split into four equal-sized
windows: Camera, XY Map, YZ Map, and XZ Map. This is similar to other editors
and offers four-way viewing. You see the map components in three views
simultaneously. The size of the windows (relative to each other) can be
adjusted, by pulling the splitters. The combined Entity/Texture/Console/Group
window is brought into view as a single, floating window that lays over the
others. The Z-axis window is not used in this view. This is a popular editing
configuration, but it has significant performance issues. The editor is drawing
all the 2D map components three times (plus maintaining a camera view). Some
mappers have notice significant performance slow-downs when working with
curves. Using the Quad view is only recommended for mappers with more powerful
computers.
Quad View - The display window is split into four equal-sized
windows: Camera, XY Map, YZ Map, and XZ Map. This is similar to other editors
and offers four-way viewing. You see the map components in three views
simultaneously. The size of the windows (relative to each other) can be
adjusted, by pulling the splitters. The combined Entity/Texture/Console/Group
window is brought into view as a single, floating window that lays over the
others. The Z-axis window is not used in this view. This is a popular editing
configuration, but it has significant performance issues. The editor is drawing
all the 2D map components three times (plus maintaining a camera view). Some
mappers have notice significant performance slow-downs when working with
curves. Using the Quad view is only recommended for mappers with more powerful
computers.
-
 Reverse Split Window View - Essentially the same as the Split
Window view, except that the layout is flipped left to right.
Reverse Split Window View - Essentially the same as the Split
Window view, except that the layout is flipped left to right.
-
- Detachable Menus - allow the menus to be detached and moved around.
- Patch Toolbar - Show additional patch-specific toolbar buttons.
- Patch Toolbar - Show plugin-specific toolbar.
Mouse
- Mouse Type: 2 Button / 3 Button - Use 2 button mode or 3 button mode. Each mode is different in some ways. The hot keys and key combinations are generally different for each mode.
- Right Button Activates Context Menu - If checked, this will create a menu where ever you click in the 2D View with a list of the entities you can select and place.